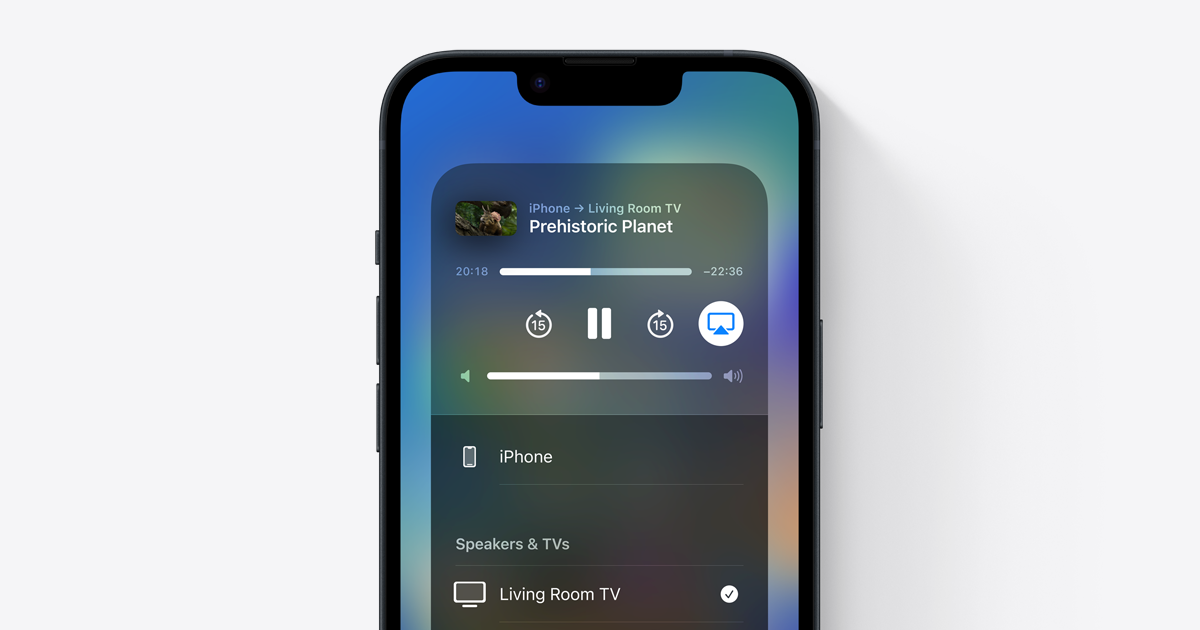In this era of seamless connectivity, Apple’s AirPlay 2 technology offers a magical way to stream content from your iPhone to various devices, turning your living room into an entertainment hub. Whether it’s sharing photos, watching videos, or playing music, AirPlay 2 allows you to effortlessly transmit multimedia content to compatible devices such as Apple TV, smart TVs, and wireless speakers. In this step-by-step guide, we will explore how to harness the power of AirPlay 2 and enjoy the wireless wonder of streaming from your iPhone.
Step 1: Ensure Device Compatibility
Before you begin, ensure that all the devices involved support AirPlay 2. Check if your iPhone is running on iOS 11.4 or later, and the receiving device (e.g., Apple TV, smart TV, or wireless speaker) is AirPlay 2 compatible. Most recent Apple devices and many leading brands offer native support for AirPlay 2.
Step 2: Set Up Devices on the Same Wi-Fi Network
For AirPlay 2 to function seamlessly, all devices involved must be connected to the same Wi-Fi network. Ensure that both your iPhone and the receiving device are on the same network, as AirPlay relies on this connection to facilitate the media transfer.
Step 3: Access the Control Center
Swipe down from the top right corner of your iPhone screen to open the Control Center. For older iPhone models, swipe up from the bottom of the screen. The Control Center is the central hub where you can access various settings and functionalities, including AirPlay.
Step 4: Activate AirPlay
In the Control Center, look for the “Screen Mirroring” or “AirPlay” icon, which resembles a rectangle with a triangle at the bottom. Tap on it to access the AirPlay menu.
Step 5: Select Your Receiving Device
The AirPlay menu will display a list of available AirPlay 2 compatible devices within range. Tap on the device you want to stream to. If prompted, enter the passcode or authentication details required to establish the connection.
Step 6: Begin Streaming
After successfully connecting to the receiving device, your iPhone’s screen will be mirrored, and you can start streaming content. You can play videos, showcase photos, or play music from your favorite apps and enjoy the experience on a larger screen or better sound system.
Step 7: Controlling Playback
Once you start streaming, your iPhone serves as the remote control. You can adjust the volume, pause, play, and skip content directly from your iPhone. Additionally, you can use other compatible apps on your phone while streaming without interrupting the playback.
Step 8: End AirPlay Session
When you’re done streaming, return to the Control Center, tap the “Screen Mirroring” or “AirPlay” icon again, and select “Stop Mirroring” or “Turn Off AirPlay.” This will end the AirPlay session and return your iPhone’s display to normal.
Conclusion
With AirPlay 2, Apple has made streaming content from your iPhone a wireless wonder. This technology revolutionizes the way we enjoy multimedia, providing a simple and efficient method to connect our mobile devices to larger screens and better audio systems. Following this step-by-step guide, you can effortlessly stream photos, videos, and music from your iPhone to AirPlay 2 compatible devices, transforming any room into an immersive entertainment space. Embrace the wireless wonder of AirPlay 2 and elevate your media-sharing experience to new heights.