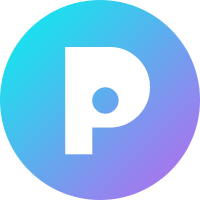Introduction
When it comes to creating a logo design, most people often turn to graphic design software like Adobe Illustrator or CorelDRAW. However, did you know that you can also design a logo using Microsoft Word? While Word might not be the go-to choice for professional graphic designers, it can still be a handy tool for basic logo design, especially for those who are new to design or have limited access to specialized software. In this article, we will explore the top 10 tips to create a logo design in Microsoft Word.
1. Start with a Clear Concept
Before diving into Microsoft Word, it’s crucial to have a clear concept in mind. Understand the purpose of the logo, the message it should convey, and the target audience it will represent. Jot down ideas, make sketches, and brainstorm with your team to ensure you have a solid foundation to build upon.
2. Use Simple Shapes and Symbols
Microsoft Word offers basic shapes like circles, squares, triangles, and more. Utilize these shapes to create the initial structure of your logo. Additionally, Word’s library of symbols can provide you with various icons and graphics that might fit your brand or industry.
3. Customize and Modify
While starting with simple shapes is helpful, you should customize and modify them to make your logo unique. Adjust the size, color, and position of the elements to create a visually appealing design. Experiment with different combinations until you find the perfect arrangement.
4. Pay Attention to Typography
Typography plays a crucial role in logo design. Choose a font that complements your brand’s personality and is easy to read. Microsoft Word offers a variety of fonts to choose from. You can also try adjusting the letter spacing and alignment to create a harmonious typographic logo.
5. Play with Colors
Color choice is another essential aspect of logo design. Microsoft Word allows you to pick from a wide range of colors or even create custom color schemes. Ensure that the colors you select align with your brand identity and evoke the right emotions in your target audience.
6. Maintain Scalability
A logo should look great at any size, whether it’s on a business card or a billboard. To ensure scalability, design your logo in a vector format, which allows you to resize it without losing quality. You can use the drawing tools in Microsoft Word to create vector-based shapes.
7. Balance and Symmetry
Balance and symmetry are crucial for a visually appealing logo. Use Word’s alignment tools to maintain a sense of balance in your design. Make sure that the elements are proportionate and create a harmonious visual flow.
8. Negative Space is Your Friend
Don’t forget to leverage negative space in your logo design. Negative space refers to the empty spaces around and between the elements of your logo. Clever use of negative space can add depth and meaning to your design.
9. Seek Feedback
Once you’ve created your logo design in Microsoft Word, seek feedback from colleagues, friends, or potential customers. Constructive criticism can help you identify areas for improvement and refine your design further.
10. Save in the Right Format
When you’re satisfied with your logo design, save it in a suitable format. While Word isn’t the best option for saving high-quality image files, you can take a screenshot of your logo and then crop and edit it in an image-editing tool like Paint or Photoshop.
Conclusion
Microsoft Word might not be the first choice for professional logo design, but it can be a useful tool, especially for those on a tight budget or without access to specialized graphic design software. By following these top 10 tips, you can create a simple and effective logo design using Microsoft Word. Remember to keep it simple, be creative, and ensure that your logo represents your brand’s identity and message. Happy designing!