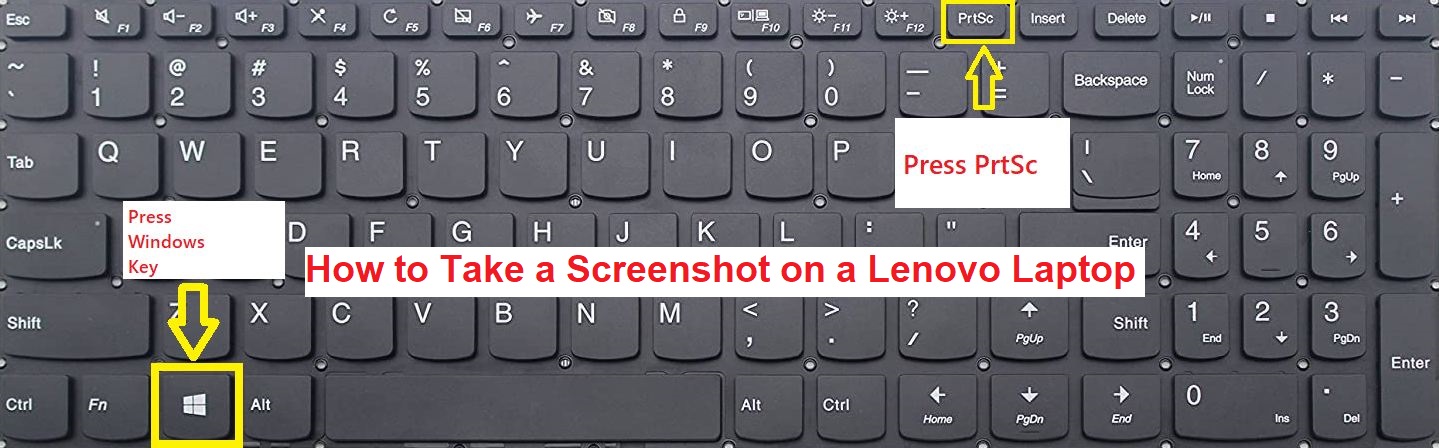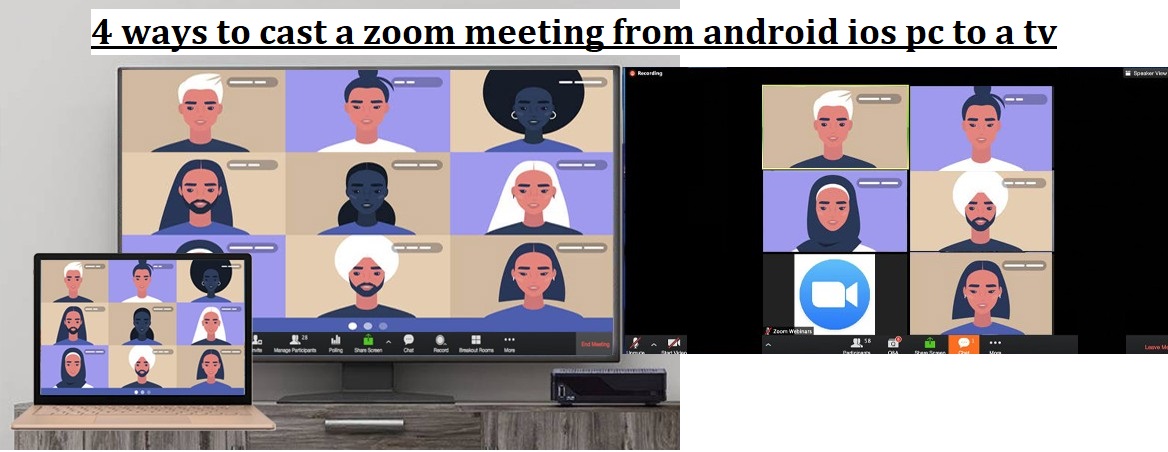Hey there, fellow Lenovo user! Have you ever stumbled upon something so awesome or so bizarre on your screen that you felt the urgent need to capture it? Of course, you have! That’s where taking a screenshot comes in handy. So, how do you do it? Grab a coffee, sit back, and let’s dive in!
Introduction to Screenshots
What is a Screenshot?
A screenshot is like a magical snapshot of your screen. Imagine your screen is a canvas and you are the painter. A screenshot is the photograph that captures your masterpiece. It’s a digital image of whatever content is on your screen at that very moment.
Why Take a Screenshot?
You might ask, why bother with screenshots? Well, they are a quick and easy way to capture information. Think of it as taking a mental note, but instead, it’s a digital one. Perfect for saving those hilarious memes, documenting an error message, or capturing an online receipt.
Knowing Your Lenovo Laptop
Lenovo Laptop Series
Lenovo offers a plethora of laptop models, let’s see what you might be working with.
ThinkPad
A business classic! ThinkPad laptops are like the strong, silent types – reliable and efficient.
IdeaPad
These are the friendly, neighborhood laptops. IdeaPads are versatile and great for everyday use.
Yoga
The Yogis of laptops! The Yoga series is flexible, with a touch of elegance.
Different Methods to Take Screenshots
The Classic PrtSc Key
Ah, the good old Print Screen key, often abbreviated as PrtSc.
Capturing the Full Screen
Press the “PrtSc” key. Easy-peasy! It captures the whole screen. But where did it go? It’s in the clipboard, waiting for you to paste it somewhere.
Capturing an Active Window
Want something more specific? Press “Alt” + “PrtSc” together to capture just the active window.
Using Windows Snipping Tool
The Snipping Tool is like the Swiss Army Knife of screenshots. It allows you to capture any portion of your screen. Just search for “Snipping Tool” in the Windows search bar and get snipping!
Third-Party Screenshot Tools
Looking for something more robust? Tools like Lightshot or Greenshot come with more features for the screenshot aficionado.
Editing and Saving Your Screenshot
Where Are Screenshots Saved?
When you take a screenshot using the PrtSc key, it’s saved to the clipboard. For a more permanent home, paste it into a program like Paint or Word and save it.
Editing Your Screenshot
Want to add some flair or highlight something? Open your screenshot in an image editor like Paint or use a third-party tool. The world is your oyster, my friend!
Tips for Taking Better Screenshots
- Use keyboard shortcuts for speed.
- Capture only what’s necessary.
- Edit for clarity.
Conclusion
We’ve crossed the screenshot sea together! Now you’re a Lenovo laptop screenshot pro. Remember, with great screenshot power comes great responsibility. Use it wisely!
FAQs
- Can I take a screenshot on my Lenovo laptop without the PrtSc key? Absolutely! Use the Snipping Tool or a third-party app.
- Where do my screenshots go? They’re on your clipboard. Paste them into an image editor or word processor to save them.
- Can I edit my screenshot? You bet! Use an image editor like Paint or a third-party tool.
- Is it possible to capture a specific part of the screen? Yes! Use the Windows Snipping Tool or a third-party tool.
- Can I use these methods on other brands of laptops? Most of the time, yes! The PrtSc key and Snipping Tool are Windows features, so they should work on other Windows laptops.