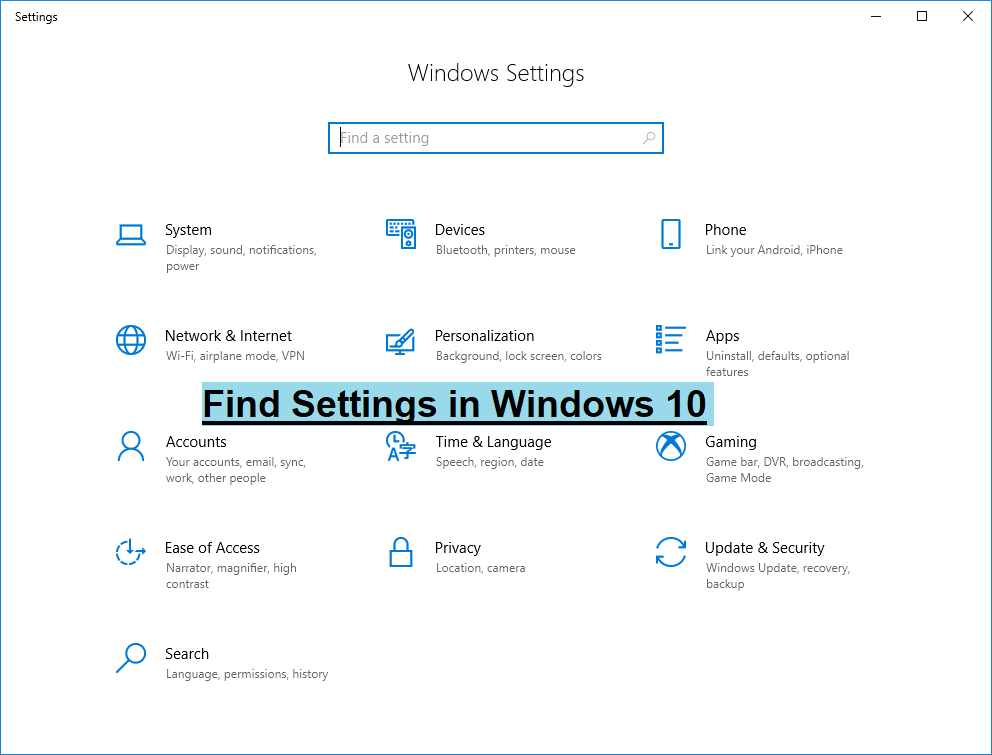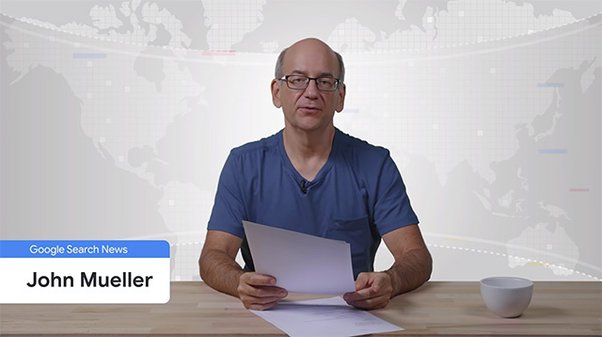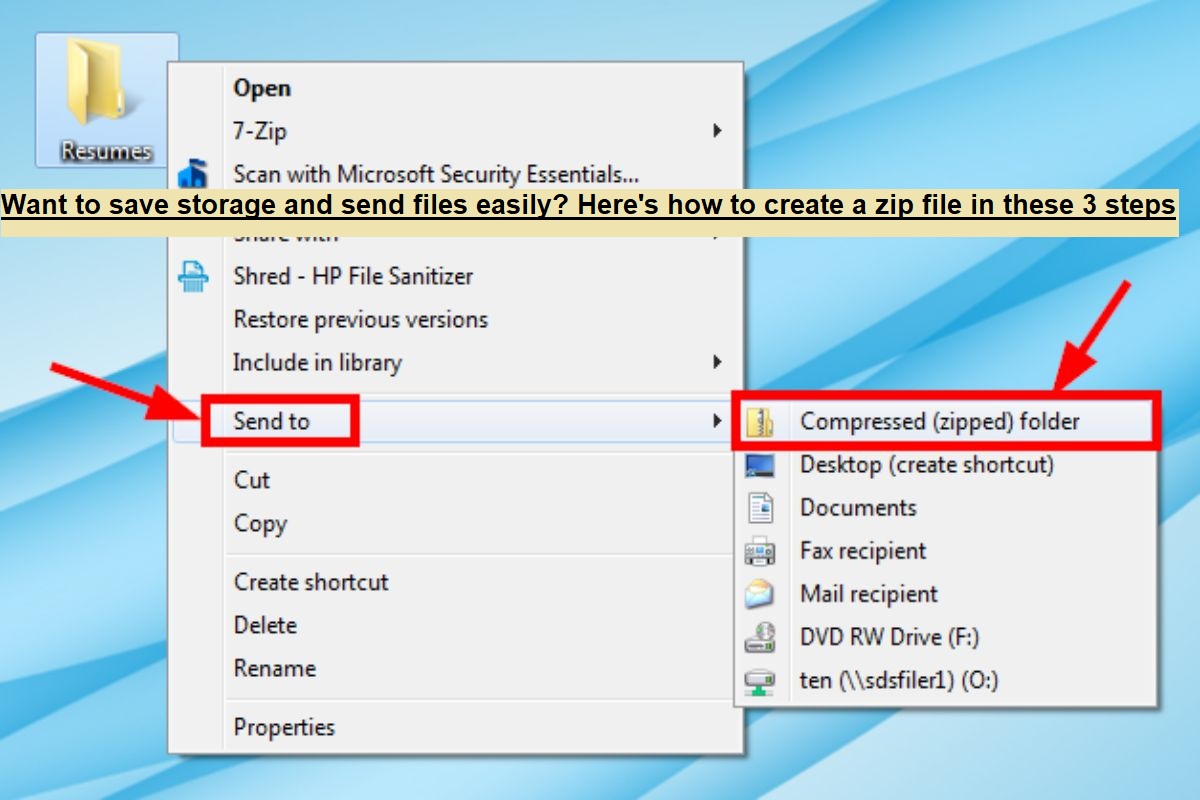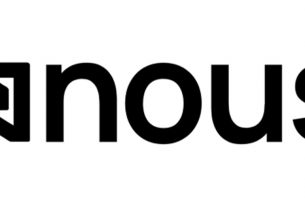Windows 10 is a versatile operating system that offers numerous customization options to enhance the user experience. Whether you want to personalize the appearance, manage system configurations, or modify app settings, Windows 10 provides a comprehensive settings menu to cater to your needs. In this article, we will explore the various settings available in Windows 10 and how to access and customize them to suit your preferences.
Introduction
Windows 10 settings are an essential aspect of the operating system as they allow users to fine-tune their system, personalize the interface, and manage various aspects of their device. From system configurations to privacy settings and everything in between, Windows 10 provides a centralized location to access and modify these options.
Accessing the Settings
Before diving into the different settings available in Windows 10, let’s first explore how to access them. There are multiple ways to open the settings menu:
- Start Menu: Click on the Start button located in the bottom-left corner of the taskbar, and then click on the “Settings” gear icon.
- Action Center: Open the Action Center by clicking on the speech bubble-shaped icon in the bottom-right corner of the taskbar. From there, click on the “All settings” button.
- Keyboard Shortcut: Press the “Windows” key + “I” simultaneously to directly open the Settings app.
Once you have accessed the Settings app, a world of customization options awaits you.
System Settings
The System settings in Windows 10 allow you to manage various aspects of your device’s functionality. Here are some key options available within the System settings:
Customizing System-related Settings
Within the System settings, you can customize various options related to your device’s performance and behavior. You can adjust settings such as:
- Display: Modify display settings, including screen resolution, brightness, and scaling.
- Power & Sleep: Configure power-related options, such as sleep, hibernate, and power button behavior.
- Storage: Manage storage options, view disk usage, and configure storage sense to free up space automatically.
Personalization Settings
Windows 10 provides a range of personalization options to make your desktop and interface reflect your style. The Personalization settings include:
Modifying Desktop Background and Themes
You can choose from a wide variety of desktop backgrounds and themes or set your own image as the wallpaper. Additionally, you can enable the Windows spotlight feature to receive daily background images.
Changing Lock Screen and Start Menu Appearance
Customize your lock screen background by selecting images or even a slideshow. Moreover, you can configure the Start menu appearance by choosing the layout, tile sizes, and colors.
Customizing Taskbar Settings
The taskbar is a central part of the Windows interface, and you can personalize it by adjusting its behavior and appearance. You have the option to auto-hide the taskbar, change its location, and enable or disable taskbar buttons.
Privacy Settings
Privacy is a significant concern for many users, and Windows 10 provides granular control over app permissions and privacy options. Some of the privacy settings you can manage include:
Controlling App Permissions and Privacy Options
Windows 10 allows you to control the permissions granted to apps. You can modify settings related to camera access, microphone usage, notifications, and other app-specific permissions.
Managing Location and Camera Settings
Windows 10 lets you control your device’s location services and camera settings. You can choose to grant or deny location access on a per-app basis and manage camera permissions for apps.
Configuring Speech, Inking, and Typing Preferences
Windows 10 provides features like speech recognition, inking (stylus input), and typing suggestions. Within the privacy settings, you can customize these features to suit your preferences and privacy concerns.
Devices Settings
The Devices settings in Windows 10 allow you to manage and configure various hardware-related options. Some key options within this category include:
Setting up and Managing Printers
Windows 10 simplifies the process of connecting and managing printers. You can add and remove printers, set a default printer, and configure advanced printer settings.
Configuring Bluetooth and Other Connected Devices
Windows 10 offers seamless connectivity with Bluetooth devices. Within the Devices settings, you can pair Bluetooth devices, manage their settings, and troubleshoot connection issues. Additionally, you can configure settings for other connected devices such as external displays and audio devices.
Adjusting Mouse, Keyboard, and Touchpad Settings
Windows 10 allows you to customize mouse, keyboard, and touchpad settings to optimize your input preferences. You can adjust cursor speed, button configurations, keyboard shortcuts, and touchpad gestures.
Conclusion
In conclusion, Windows 10 provides a comprehensive range of settings that allow users to personalize and configure their devices according to their preferences. From system settings to personalization, privacy, network, and more, Windows 10 offers a centralized location to access and modify these options. By exploring and customizing these settings, users can tailor their Windows 10 experience to enhance productivity, aesthetics, and overall satisfaction.
FAQs
- Q: How do I access Windows 10 settings?
A: There are multiple ways to access Windows 10 settings, including through the Start menu, Action Center, or using the keyboard shortcut “Windows key + I”. - Q: Can I change the desktop background in Windows 10?
A: Yes, Windows 10 allows you to customize the desktop background by selecting images or using the Windows spotlight feature for daily background images. - Q: How can I manage app permissions in Windows 10?
A: You can manage app permissions in Windows 10 through the Privacy settings. You have control over camera access, microphone usage, notifications, and other app-specific permissions. - Q: Is it possible to connect Bluetooth devices to Windows 10?
A: Yes, Windows 10 supports Bluetooth connectivity. You can pair Bluetooth devices, manage their settings, and troubleshoot connection issues in the Devices settings. - Q: Can I customize the mouse and keyboard settings in Windows 10?
A: Absolutely! Windows 10 allows you to customize mouse, keyboard, and touchpad settings to optimize your input preferences. You can adjust cursor speed, button configurations, keyboard shortcuts, and touchpad gestures.