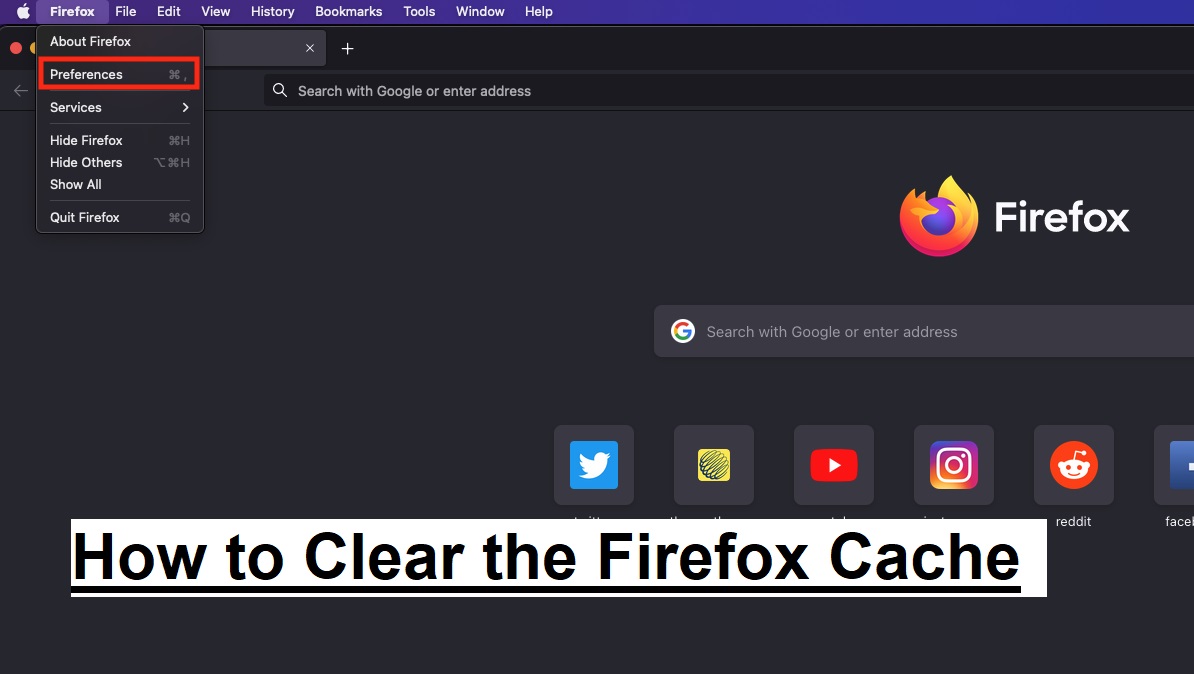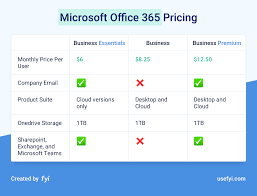To clear the cache in Firefox, there are several methods you can use:
Method 1: Clear the cache manually
- Click the hamburger menu icon in the top right corner of the browser window.
- From Menu, Select “Preferences” or “Options”.
- Choose to the “Privacy & Security” tab.
- click “Clear Data.”Under the “Cookies and Site Data” section,
- Uncheck “Cookies and Site Data” option, and Press “Clear” button.
- Close the “Preferences” page.
Method 2: How to Automatically clear the cache
- In the top right corner of the browser window, Click the hamburger menu icon.
- From the Menu, Choose “Preferences” or “Options”.
- Choose to the “Privacy & Security” tab.
- Check the box for “Delete cookies and site data when Firefox is closed.” in the “Cookies and Site Data” section.
- Close the “Preferences” page.
Method 3: Clear site data, cache and all cookies
- in the top right corner of the browser window, Select the hamburger menu icon.
- From the Menu, Select “Preferences” or “Options”.
- Open to the “Privacy & Security” tab.
- Select the “Clear Data” button, Under the “Cookies and Site Data” section.
- In the Clear Data dialog box, select “Cookies and Site Data” and “Cached Web Content.”
- Select the “Clear” button.
- Close the “Preferences” page.
Note: The step by step guideline may vary slightly depending on the version of Firefox you are using.
What happens when you clear the Firefox cache
Clearing the Firefox cache removes temporary files such as images, scripts, and other parts of websites that are stored on your computer to speed up your browsing experience. When you clear the cache, Firefox will need to download these files again the next time you visit the website, which may take longer to load. Clearing the cache does not affect your bookmarks, browsing history, or saved passwords. However, clearing cookies may remove login status and site preferences stored in your session history file, which means that when tabs are restored, you may need to log in again or reset your preferences.
What are the benefits of clearing the Firefox cache regularly
Clearing the Firefox cache regularly can have several benefits, including:
- Maximizing speed and performance
Clearing the cache frees up space on your computer and may speed up your browsing experience, especially if you have been visiting websites for a long period and have built up a sizeable cache. - Viewing most recent pages
Clearing the cache ensures that you are viewing updated pages and information, which is especially useful if you are using a public computer or one that is accessible by other people. - Troubleshooting
Clearing the cache can help troubleshoot issues with websites that are not loading properly or showing outdated content. - Security Improvement
Clearing out old data can be done by clearing the cache that lower the risk of the security.
Good tech hygiene
Clearing the cache and cookies from time to time is good tech hygiene and can help your computer or device run optimally.