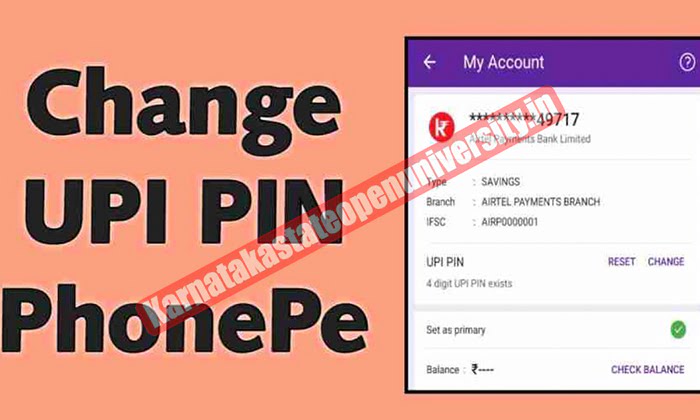Here’s a general guide to change or reset your UPI PIN:
Yes, your steps are more specific to changing the UPI PIN using the Google Pay app. Here’s the detailed breakdown as you outlined, assuming you have already set up Google Pay and added a bank account:
- Open Google Pay: Open the Google Pay app on your smartphone.
- Access Profile: At the top-right corner of the screen, tap on your profile photo or the initial letter of your name if you haven’t set a photo.
- Tap Bank Account: In the menu that opens, tap on ‘Bank account’.
- Select the Bank Account: Now, tap on the bank account for which you want to change the UPI PIN.
- Tap More: You’ll see three dots vertically (this symbolizes ‘More’), tap on it, and then select ‘Change UPI PIN’.
- Create a New UPI PIN: You will be prompted to create a new UPI PIN. Enter a new PIN that you would like to set.
- Confirm the UPI PIN: Re-enter the same UPI PIN for confirmation.
- Complete: Your UPI PIN will be changed and you should see a confirmation message.
Remember that your UPI PIN is sensitive information. Be sure not to share it with anyone, and only change it in a secure environment.
Second Options
- Open Your UPI App: Launch the UPI-enabled app that you are using, like Google Pay, PhonePe, Paytm, BHIM, etc.
- Go to Bank Accounts Section: Look for the ‘Bank Account’ or a similarly titled section in the app. Tap on it.
- Select Your Bank Account: If you have multiple bank accounts linked, select the bank account for which you want to change or reset the UPI PIN.
- Change or Reset UPI PIN: You should see options such as ‘Change UPI PIN’ or ‘Reset UPI PIN’. Tap on the option you need.
- Authentication: You might need to enter your debit card details (last six digits and expiry date) for authentication purposes.
- Set New UPI PIN: If you are resetting, you will receive an OTP on your registered mobile number. Enter the OTP. Now, enter a new UPI PIN and confirm it by entering it again.
- Confirmation: Once you have successfully changed or reset your UPI PIN, you will receive a confirmation message.
- Done: You can now use this new UPI PIN for making transactions through your UPI-enabled app.
Please make sure to do this in a secure environment and don’t share your UPI PIN or any other sensitive information with anyone. Also, ensure that your mobile phone is secure, and has an updated security system to safeguard against any potential threats.